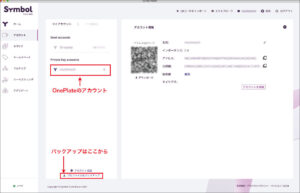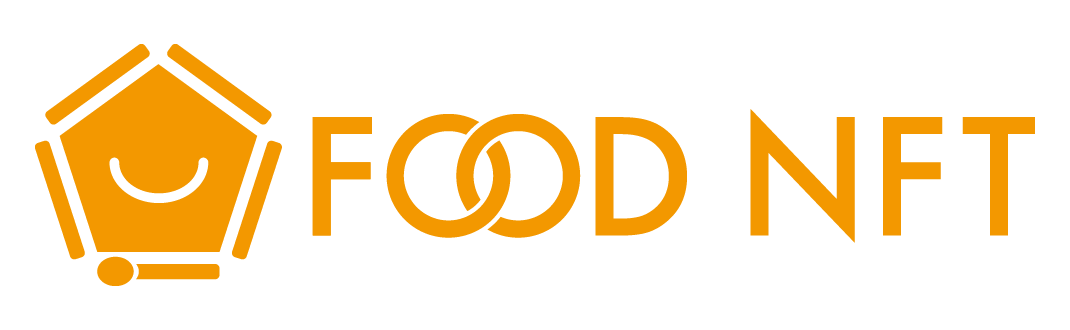アカウントの管理はユーザー自身に託されています。パスワードの再発行やアカウント復旧などは仕組み上不可能で、アカウントを失ったことへの補償などはありません。
アカウント作成後は必ずバックアップを行い、アカウントの情報をご自身で取得してください。 もし失くしてわからなくなってしまうと、資産にアクセスすることができなくなり、誰にも取り戻せなくなりますのでご注意ください。
また、SymbolデスクトップウォレットはSymbolアカウントを操作するためのアプリケーションです。連動させることで、アカウントのXYM残高や取引履歴の詳細が分かる他、より強固なバックアップ機能としておすすめです。
OnePlateアカウントのバックアップ《難易度★☆☆☆☆》
①画面下部メニュー「![]() 」をタップして設定画面を開き、「アカウントのバックアップ」を選択。
」をタップして設定画面を開き、「アカウントのバックアップ」を選択。
②「パスワードを入力してください」とメッセージが出るので、アカウントのパスワードを入力して「OK」ボタンを選択。
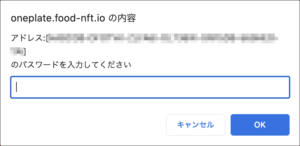
③アカウント情報が記載されたテキストファイルがダウンロードされます。

④ダウンロードファイルは大切に保管し、決して失くさないように、決して他人に漏れないようにご注意ください。
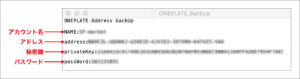
OnePlateのバックアップは完了です。
SymbolデスクトップウォレットとOnePlateの連動
(推奨)Symbolデスクトップウォレットを作成後 OnePlateに連動させる《難易度★★★☆☆》
①Symbolデスクトップウォレットを作成する。
作成手順はこちら↓

②秘密鍵の準備。 Symbolデスクトップウォレットの左のナビゲーションから「アカウント」を選択し、秘密鍵の「表示」をクリック。

③Symbolデスクトップウォレットのパスワードを入力すると、秘密鍵が表示されるので、コピーします。

④OnePlate[ https://oneplate.food-nft.io/test/ ]にアクセスして、「アドレスをインポート」を選択。 すでにログイン済みの場合は、画面下部メニュー「![]() 」設定から「アドレスのインポート」を選択。
」設定から「アドレスのインポート」を選択。

⑤Symbolデスクトップウォレットの情報を入力し「決定」をクリック。 トップ画面にアドレスが表示されていれば完了です。
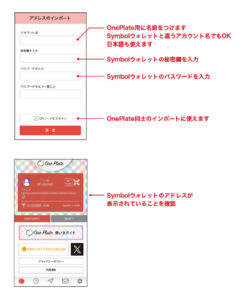
OnePlateのアカウントを作成後、 Symbolデスクトップウォレットに連動させる《難易度★★★★☆》
①Oneplateの画面下部メニュー「![]() 」設定から、「アカウントのバックアップ」を選択し、 アカウント情報が記載されたテキストファイルをダウンロードする。
」設定から、「アカウントのバックアップ」を選択し、 アカウント情報が記載されたテキストファイルをダウンロードする。
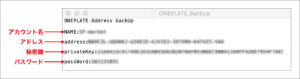
②Symbolデスクトップウォレットを作成する。
※OnePlateのアカウントは後で追加するので、ここでは別のプロファイル名とパスワードでSymbolデスクトップウォレットを作成してください。

③Symbolデスクトップウォレットの左のナビゲーションバーから「アカウント」を選択し、下部の「アカウント追加」をクリック。
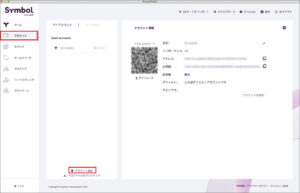
④ポップアップウインドウの①は「既存アカウントに秘密鍵をインポート」を選択し、②③④にそれぞれOnePlateの情報を入力し、「確認」をクリック。
※ここでのパスワードはSymbolデスクトップウォレットのパスワードです。
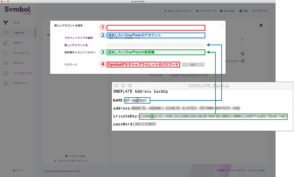

⑤Symbolデスクトップウォレットに、OnePlateのアカウントが追加されました。 必ずプロファイルのバックアップを保存しておきましょう。